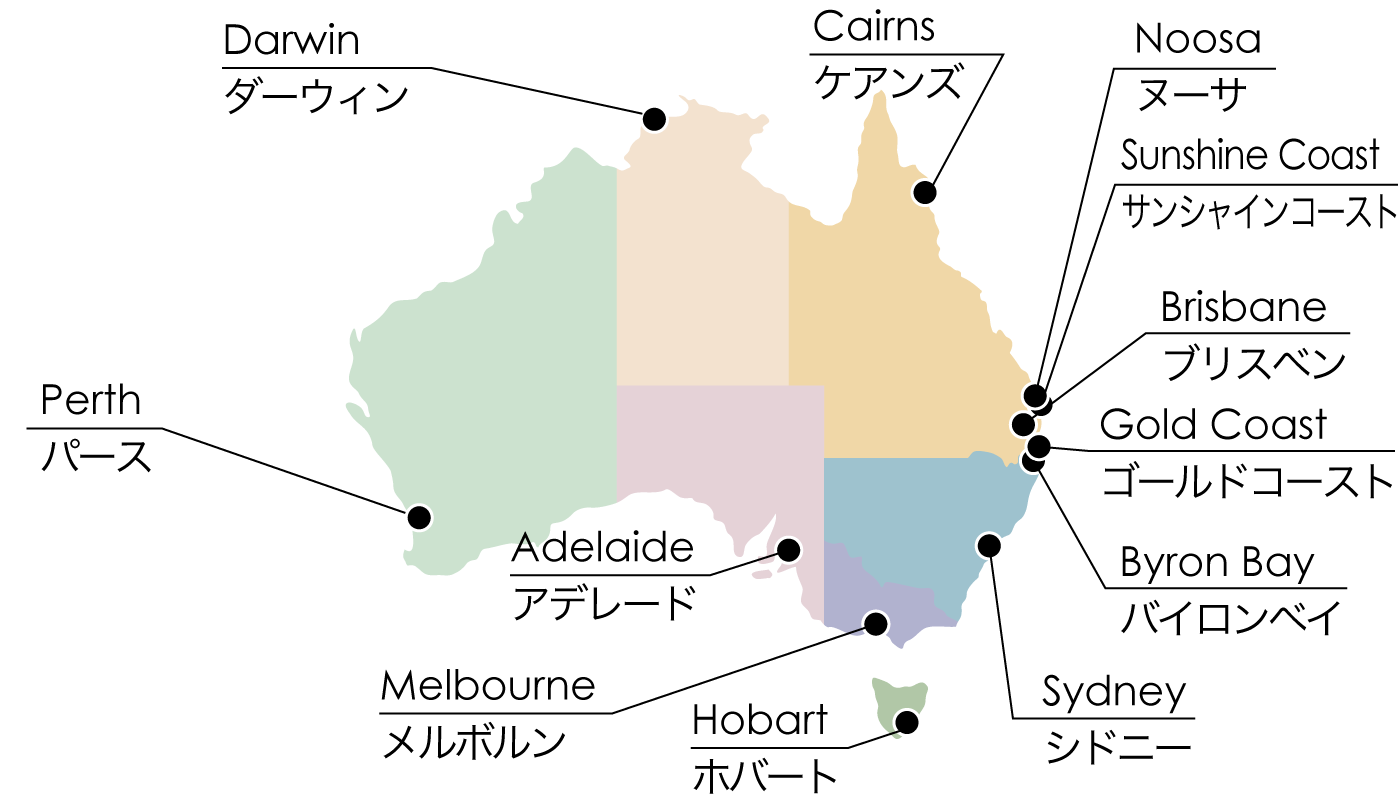● パスポート
有効なパスポートを用意してください。登録するお名前はパスポートと同じスペルで記入するため、パスポートを確認していただきます。
● スマートフォンまたはコンピュータ
作成の際はスマートフォンでもコンピュータでも登録できます。
● eメールアドレス
メールアドレスはgmailやyahooメールなどで大丈夫です。携帯専用のメールアドレスは避けた方が良いでしょう。作成途中でオーストラリア内務省から登録していただくメールアドレス宛に検証コードが送られていきます。
最初にオーストラリア内務省のImmiAccount(イミアカウント)ページにアクセスしてください。
画像をクリックしていただいてもアクセスできます。
下記画面が出ますので下方の『Create ImmiAccount』をクリックしてください。
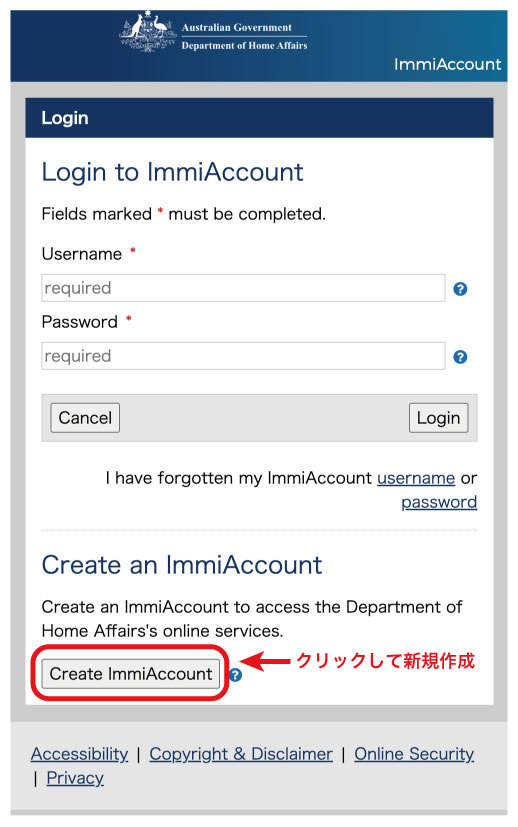
次に『4つのステップその1』(下記の画面)のページがでます。 登録するeメールアドレスを入力して『Send verification code』をクリック。 登録したメールアドレスに検証コードが送られます。
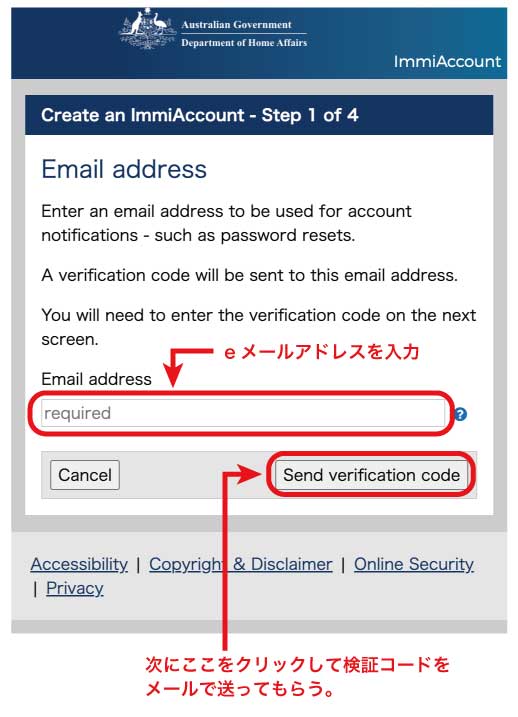
次に送られたeメールを確認して、文書内の「検証コード」をコピペして、ブラウザで入力中の画面にペーストするか、あるいは送られてきた6桁の検証コードを入力してください。 下記がeメールのサンプルです。
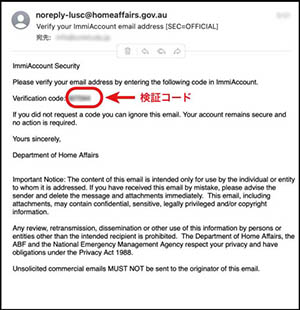
『4つのステップその2』(下記の画面)は、下記がメールで送られてきた検証コードを入力する画面です。 eメールで送られてきた検証コードを入力したら『Continue』をクリックしてください。
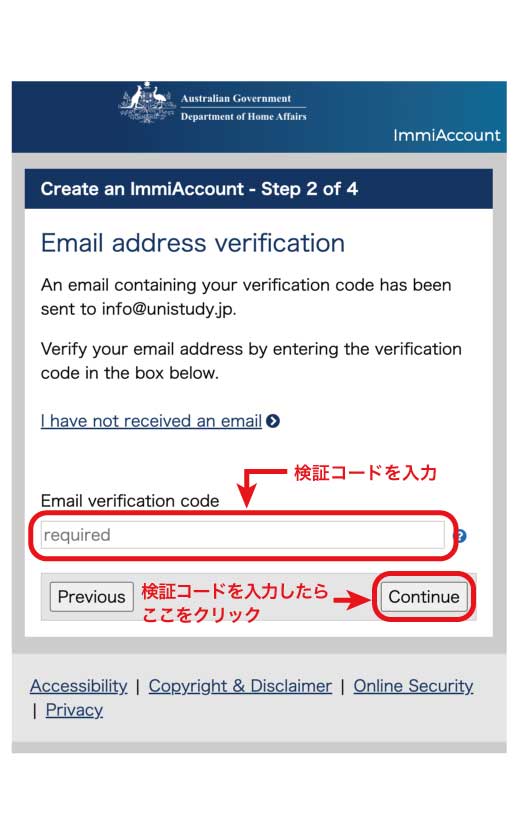
次に『4つのステップその3』(下記の画面)がでます。
下記赤く囲んだ部分を入力してください。
お名前はパスポートの英語表記をそのまま記入してください。
Family name(姓)= パスポートのファミリーネーム
Given names(名)= パスポートのファースト(ギブン)ネーム
Phone(電話番号)= 固定電話番号
を入力してください。
もしなければ携帯電話番号でも結構です。
Mobile phone(携帯電話番号)= 上記の番号と同じ携帯電話番号になっても構いませんので入力してください。
注意:電話番号の記入方法
下記のようにハウフンやスペースは入れず、連続して記入してください。
例)番号が090-1234-1111の場合
記入例)819012341111
上記記入例のように、81は日本の国番号、その後に続くご自身の電話番号は最初の0を除いて記入してください。固定電話も同じです。
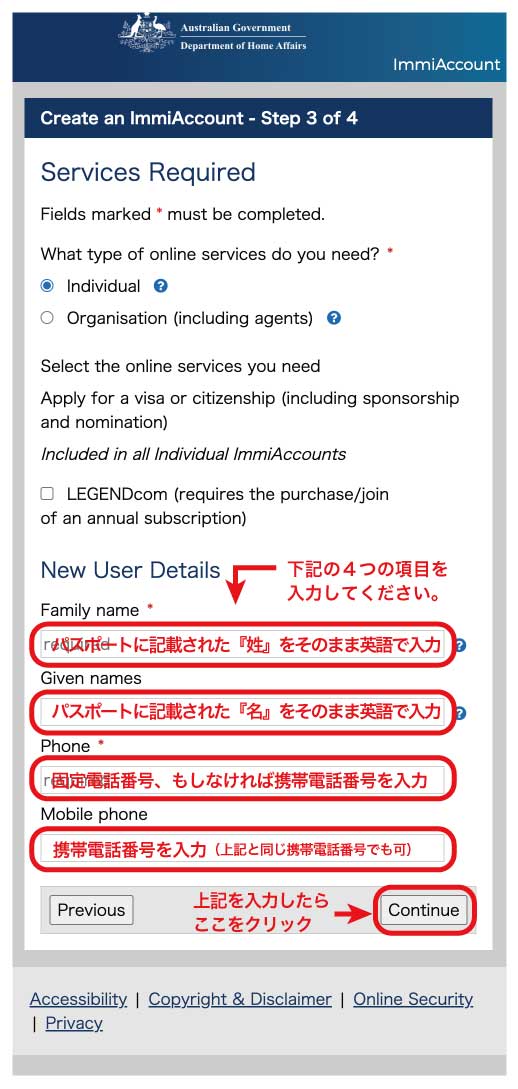
パスワードの作成
次にパスワードの作成と秘密の質問を登録します。
重要:登録したeメールアドレス(ユーザー名)、パスワード、下記の秘密の質問は必ず保存しておいてください。
後ほどビザ申請の際に登録したユーザー名(Eメールアドレス)、パスワードを教えていただきます。
パスワードは英数半角で、小文字、大文字、数字、記号のうち3種類以上を組み合わせて、14文字以上のパスワードを作成してください。
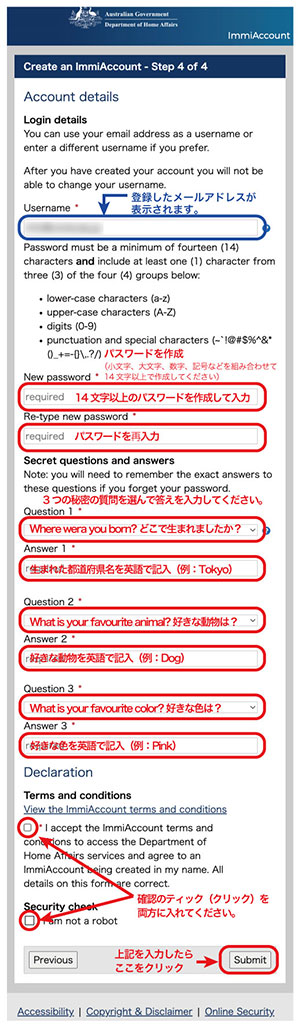
秘密の質問
続いて秘密の質問を3つ設定します。質問部分の▼をクリックすると質問が選べます。(他の質問でも構いません)
Question 1
Where were you born?
「どこで生まれましたか?」(回答例:Tokyo)
Question 2
What is your favourite animal?
「好きな動物は何ですか?」(回答例:Dog)
Question 3
What is your favourite color?
「好きな色は何ですか?」(回答例:Pink)
下方の確認項目をクリックして『Submit』を押します。
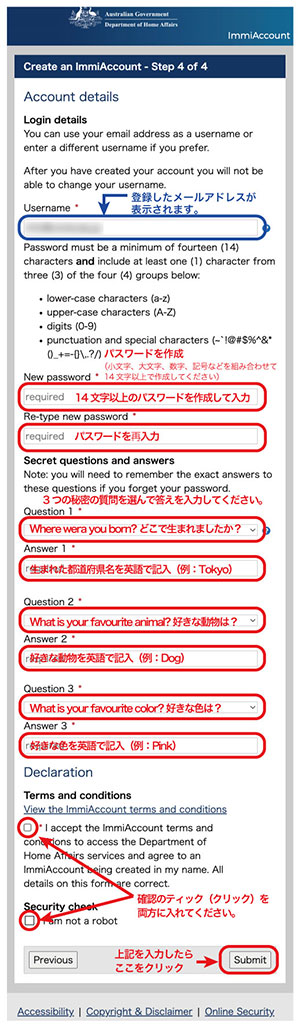
Login successful画面
イミアカウント作成が完了しますと、下記の画面がでます。
この画面のはじめに登録したユーザー名が表示されます。通常はメールアドレスがユーザー名になります。
その下に長い文章が記載されています。この文章はオーストラリア内務省からのお知らせや現在のシステムトラブルの発生状況などが説明されています。
下までスクロールして、
『Continue』をクリックしてください。
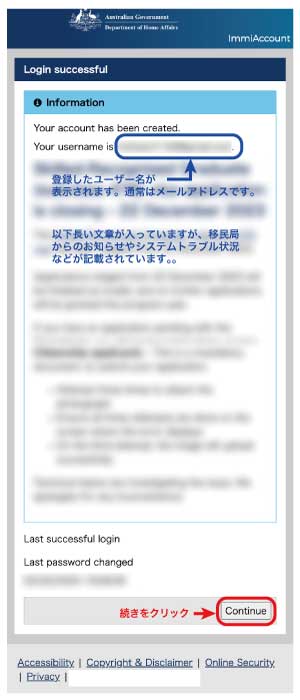
次にイミアカウントの管理画面がでます。 右上の『Logout』をクリックしてログアウトしてください。
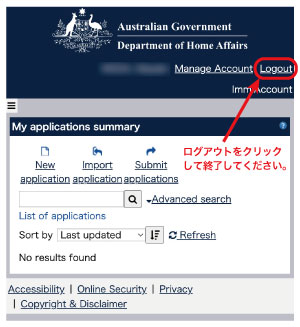
以上で、イミアカウントの作成作業が完了になります。
このイミアカウントのログイン情報は今回のビザの申請、そして将来の別のビザの申請にも使いますので、とても重要です。
忘れないようにメモして、大事に保管してください。
● イミアカウントのユーザーID(登録したeメールアドレス):
● イミアカウントの作成したパスワード:
都市名をクリックして語学学校リストへ。
▼